With the Wacom drawing tablet range seeing a huge increase in popularity over the last few years and the Wacom Cintiq range absolutely dominating the space right now, we constantly see people reaching out to ask questions about issues with their Wacom setup. One of the most commonly asked questions that we see month in, month out is based around how to stop a Wacom pen lagging.
Although there are a number of different reasons that may cause your Wacom pen to lag when drawing with it, the majority of them are all quick and easy fixes. On top of this, Wacom has done a great job with their toolkit and software so it is easy to fault find your pen to try and diagnose the fault to help save you time.
At the time of writing, the majority of people who use a Wacom drawing tablet will be using one of the following Wacom pens:-
- No products found.
- The Wacom LP190K
- The Wacom LP1100K
- The Wacom KP504E
- The Wacom One Pen
Thankfully, due to Wacom having taken the time to streamline their drawing pen range, our fault finding and fault fixing processes below all work no matter what pen you are using with your tablet. This should be able to help you to quickly stop your pen from lagging and help to improve your drawing experience quickly.
Why Is My Wacom Pen Lagging?
First things first, we see a large number of people reporting that their Wacom pen is lagging when the issue is down to parallax rather than actual lag. This is a quick and easy thing to check by simply putting your pen on your tablet and drawing a line directly up or down for a few inches and then either left or right. If your line matches up directly with where the nib was resting on the tablet but took a while to register, the issue is lag. If your line was in time with your pen strokes but not where the nib was actually touching the active area on the tablet, your issue is parallax.
Unfortunately, parallax is common on some of the older and cheaper Wacom drawing tablets on the market right now and there’s not really much you can do about it. It is often down to the actual hardware rather than software but depending on the actual model of tablet you have, ensuring that you have the latest drivers and firmware installed may fix some issues with parallax on the newer tablets.
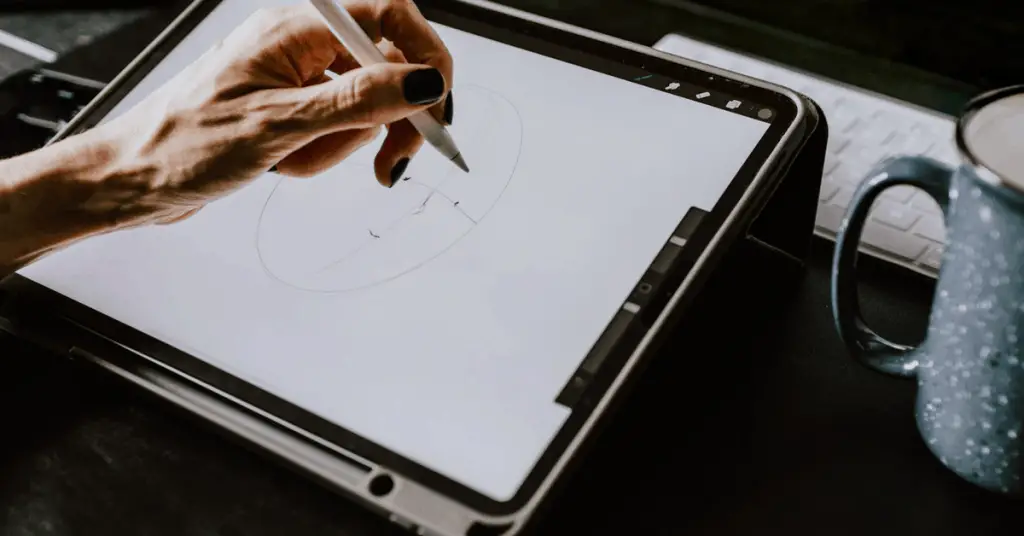
Check Your Drivers
Issues with your drivers is the most common reason that your Wacom pen may lag during use. If you are a professional artist and use your Wacom drawing tablet everyday then it may actually be easier for you to let your drivers auto-update themselves. Wacom are one of the better brands for drawing tablets when it comes to constantly improving their drivers and they release a number of updates to their software throughout the year.
These updates can be to fix bugs, security issues, improve interoperability or ensure that the Wacom range will work seamlessly with a new patch to an actual operating system such as Windows or MacOS. So many people think that they simply download the drivers to their Wacom tablet once and that they will work forever but this is not the case. Each time Windows or MacOS updates, there is a small chance there will be an issue with your drivers but Wacom are quick to identify this and to push out a fix. Ensure you keep your drivers up to date and you will often fix any lagging issues with your Wacom pen without having to go any further.
Be Sure To Calibrate Your Wacom Pen
Although this one is not usually a common cause of your Wacom pen lagging, it can happen. Although your initial setup of your Wacom tablet will take you through the initial calibration for your Wacom pen, calibration is not a one time thing. Over the weeks of using your pen with your tablet, both the digital chip and modulator in the pen can end up slowly having issues with tracking. Although these are minor, over time, they can build up and result in a lagging effect.
Thankfully, re-calibrating your Wacom pen with your tablet takes seconds after the initial calibration and it can stop any lagging that you may be having issues with. As you calibrate different Wacom pens in different ways, we will leave you to check your user manual that came with your tablet to do the actual calibration. Ideally, you should be looking to re-calibrate your pen once per month if you are using it for drawing for hours each day consistently.
Is Your Pen Damaged
Although the various Wacom pen stands do a decent job of giving you somewhere to keep your pen when not in use, accidents do unfortunately happen. This can sometimes result in damage that in turn results in a lagging effect between the tablet and the pen when drawing. Although you are able to fix this issue sometimes depending on the exact fault with the pen and how the damage is causing the lag, it is often much easier to just purchase a new pen.
As the Wacom range use an electromagnetic field for its drawing rather than active power, they are surprisingly sensitive. If the damage is to the nib of the pen or the pressure detector, there is a good chance that there is no way to fix the pen and stop the lagging. Thankfully, Wacom pens are relatively cheap for their quality while also being easy to source. Here are links to the Wacom pen range for replacement pens if you do suspect that your pen is lagging due to damage from an accident:-
- No products found.
- The Wacom LP190K
- The Wacom LP1100K
- The Wacom KP504E
- The Wacom One Pen
But What About Batteries
We often see people reaching out and presuming that their Wacom pen is lagging due to having low power and thinking that they just need to change the batteries. As we just touched on, the Wacom stylus range does not use active power so there is no need for batteries or external power cords. Due to this, low power is not an issue as the Wacom range use a system based around electromagnetic fields to track the movement of your pen nib.
Wacom Pen Lagging In Photoshop?
The most common reason that your Wacom stylus pen may lag in photoshop is due to having basic or normal drawing mode selected. If you go into your “advanced settings” and then set the drawing mode to advanced, this can often be enough to fix the issue and to prevent your Wacom pen lagging when using photoshop.
That said though, we do see a number of people presume that their pen is only lagging with photoshop without actually confirming the fault with other drawing programs. If your drawing mode is already set to advanced in photoshop then we would recommend that you open up another drawing program on your computer and check to see if the pen still lags there.
If the lag persists in a second drawing program then the issue is not just with photoshop and is probably one of the issues that we covered in our article above. The photoshop team and Wacom team do an excellent job of ensuring that their tools work seamlessly together and the issue is almost always user error.
Why Is My Wacom Pen Lagging On Mac?
Unfortunately, it can be common for your Wacom stylus pen to lag when using a Mac after the release of a new version of MacOS. Just like many other tools and accessories for Mac users, it takes time for companies to update their drivers and push out an update that fixes any issues between them and the new MacOS update.
When it comes to your Wacom pen lagging on Mac, this is almost always the case. Our advice is to wait a month before updating to the latest versions of MacOS to prevent this from happening. This is common practice for many different trades as it gives the brands who make the accessories enough time to push a driver update out for their customers. Although you can sometimes run a rollback to using an older version of MacOS with the older driver, this is not guaranteed so we usually recommend that our readers simply wait a little while before updating their Mac operating system.
Although rare, there can sometimes be software specific issues that may cause your Wacom pen to lag. You can usually confirm if this is the fault by checking to see if your Wacom stylus pen is lagging when drawing on a number of different types of software installed on your Mac. If the lag is only occurring when using one program then the issue is with that program and its development team, not Wacom and not Apple so contacting their customer support will be the best course of action.
Conclusion
That brings our article on how to stop your Wacom pen lagging to a close. We hope that we have been able to help stop your pen from lagging with our suggestions above. If you have tried our recommendations above and your pen is still lagging with your tablet when drawing then we would recommend that you reach out to Wacom customer support for specialist help and assistance.